ADBSDIO_SupportSite

BrowserSwitchDIOのサポートサイトです。
View the Project on GitHub bit-trade-one/ADBSDIO_BrowserSwitchDIO
出荷時設定
IPaddress:192.168.1.10
IPAddress subnet:255.255.255.0
IPAddress gateway:192.168.1.1
IPAddress dnsServer:192.168.1.1
MACaddress:本体基板にシールで添付
(汎用ターミナルソフトからも確認可能)
コチラは変更可能です。
下記のドキュメント項をご確認ください。
ADBSDIOとADBSDIOMBの基板は同一のものです。
リンク
ドキュメント
ADBSDIO概要
ADBSDIOと同ネットワークの端末WEBブラウザからリレー接点のON・OFFと接点がHIGHかLOWかの監視が可能です。またターミナル経由等でMACAddressと接続に使うIPAddress等の変更が可能です。
入出力接点は全点絶縁されています。
入出力接点端子はM3のネジ端子とピンソケットを用意しています。お好きな方をご利用ください。
簡易使用方法
1.ADBSDIOにUSBかネジ端子から電力を供給します。ネジ端子は8~26Vの電源の入力が可能です。+-に注意して接続してください。2.LANケーブルを接続しADBSDIOをネットワークに接続してください。
制御端末もADBSDIOと同じネットワークに接続してください。
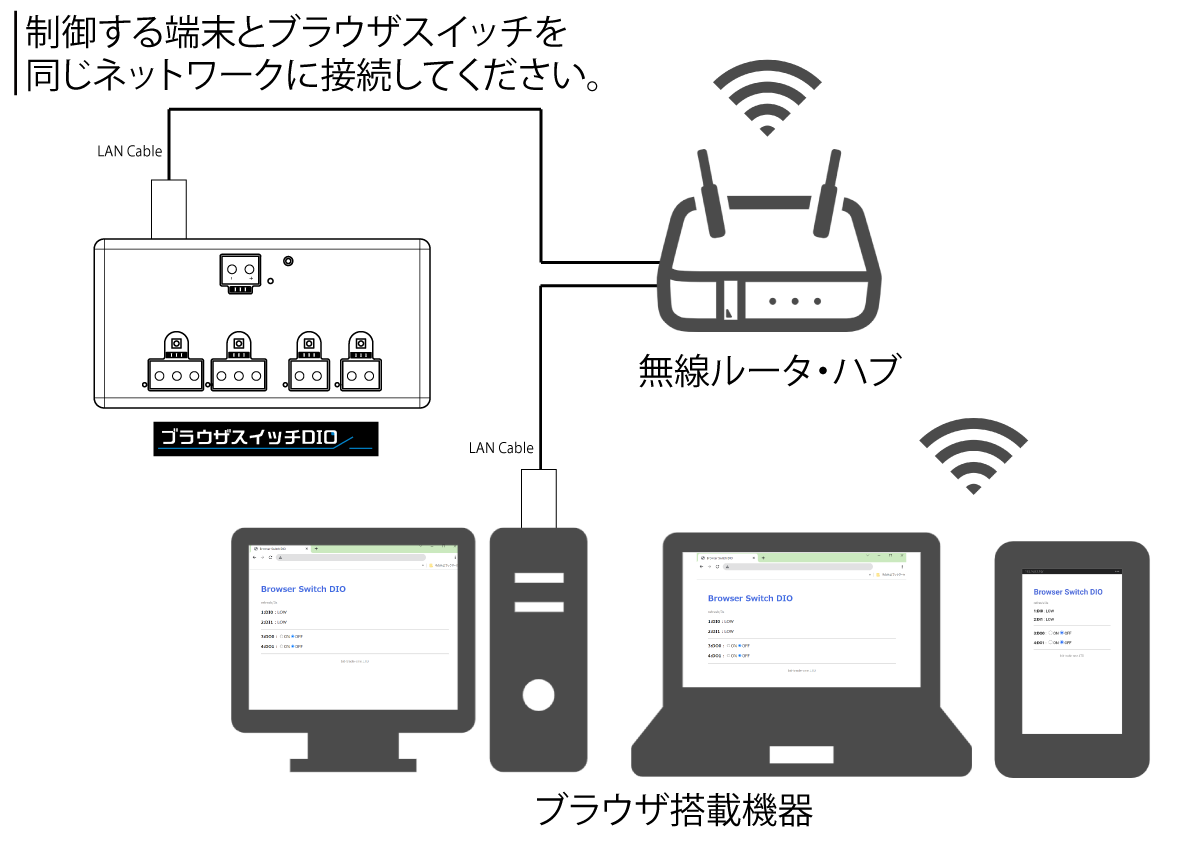
クリックで拡大
3.端末のブラウザからhttp://192.168.1.10/ に接続します。ここから監視・制御が可能です。
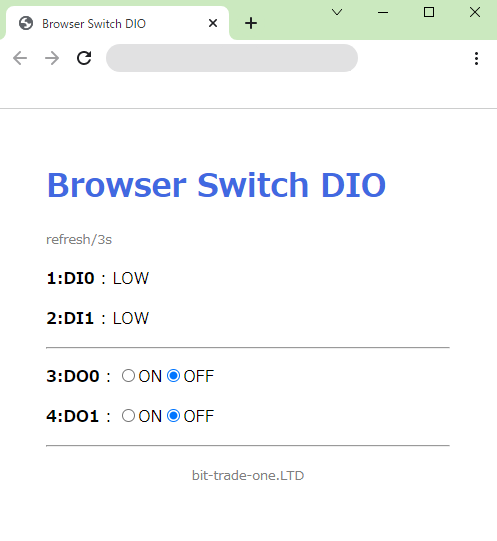
4.ネジ端子、ピンソケットに入力するもの、制御するものを接続ください。
ネジ端子とピンソケットは赤枠で囲んだ部分が導通しています。
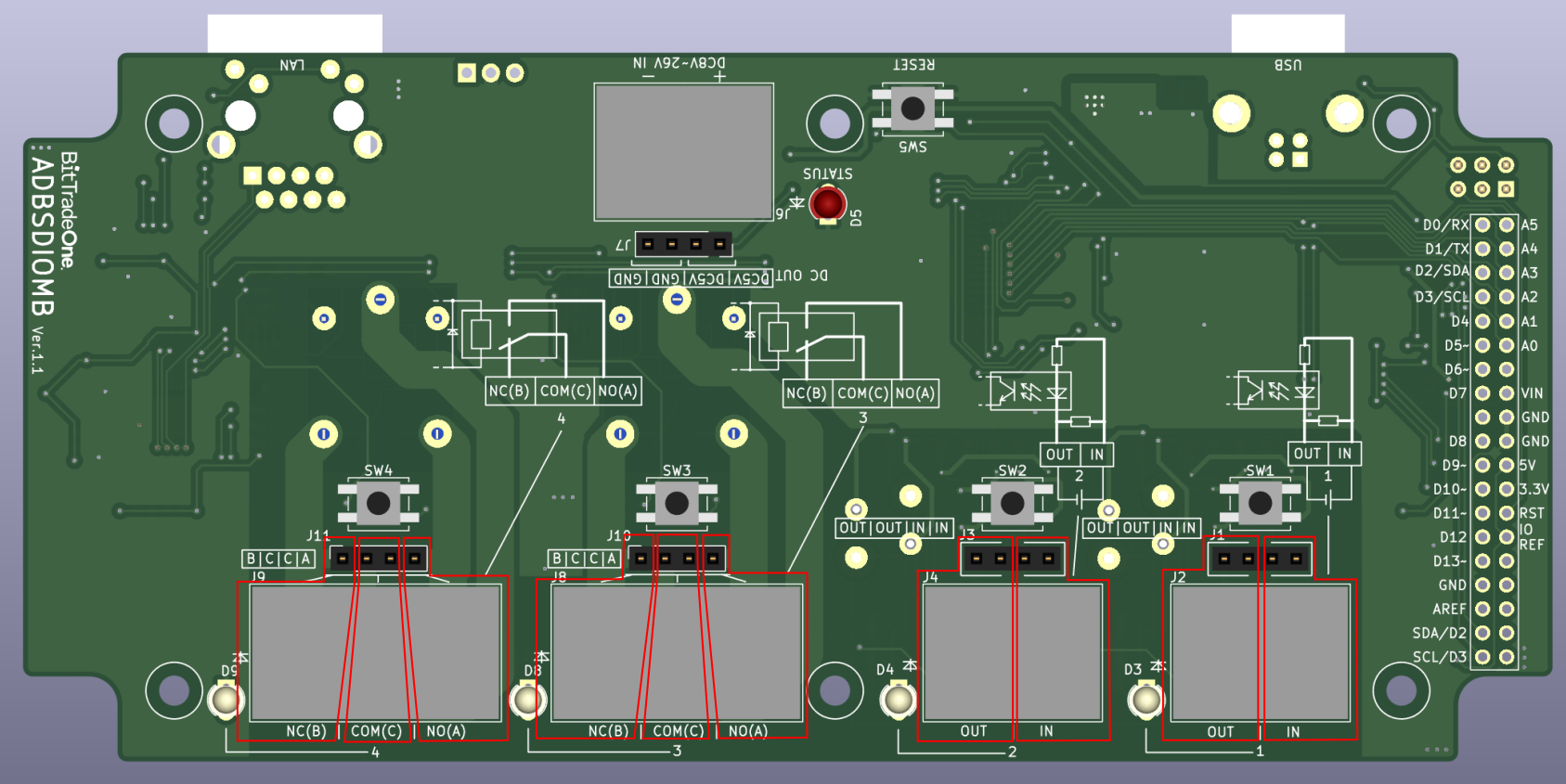
クリックで拡大
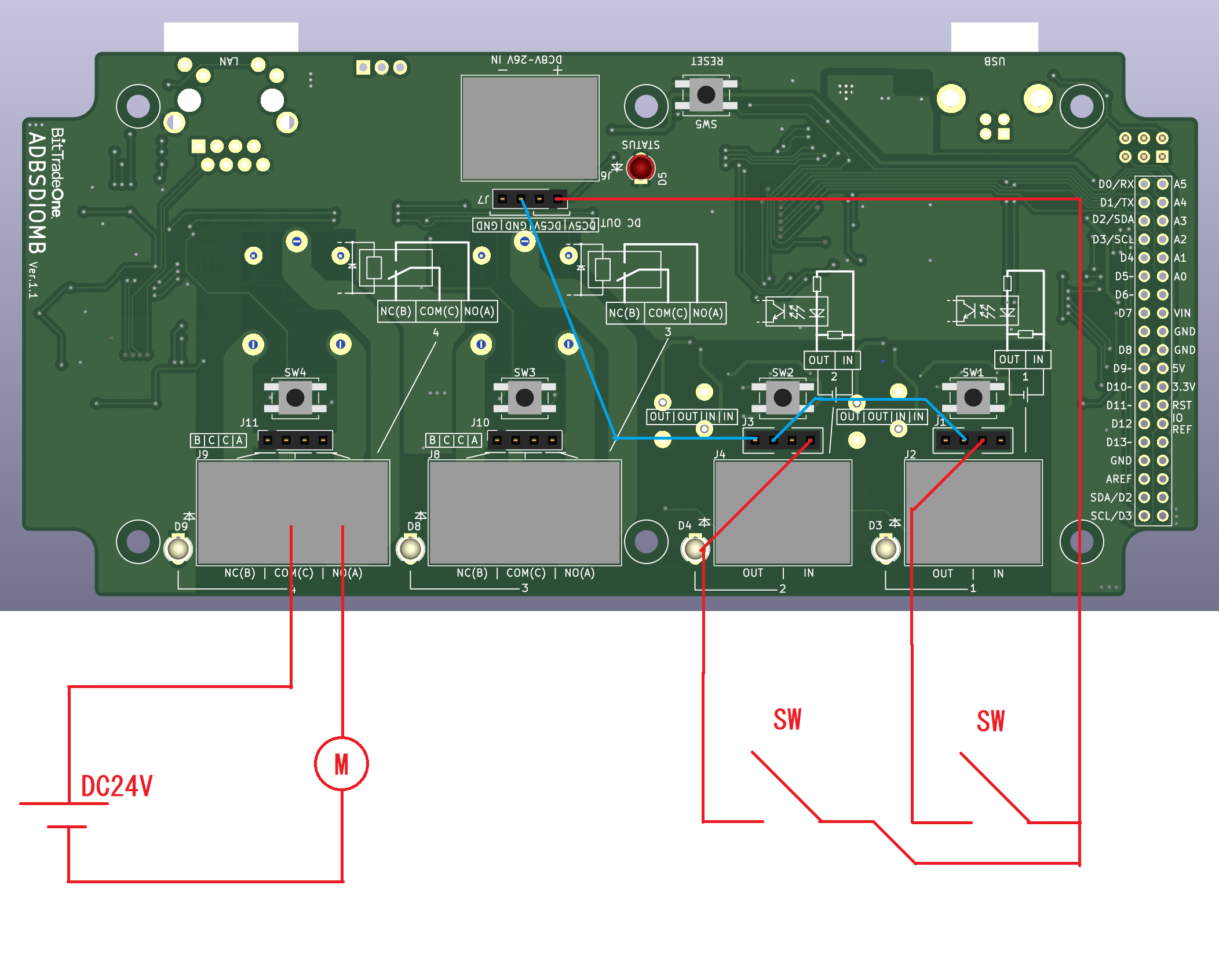
クリックで拡大
電圧入力はINの側が入力OUTの側が出力になるように接続ください。
ブラウザスイッチは絶縁入力のため、入力部を駆動できる電圧が必要です。
ブラウザスイッチ本体の5V出力を使うか、外部に電源を持たせて信号入力を行ってください。(DCIN 5~24V)
無電圧接点出力(リレー接点出力)はCOMのC接点,NOのA接点,NCのB接点に気をつけて接続ください。(AC125V/3A, DC30V/3A)
※ノイズの大きな機器をリレー接点に接続する場合は対策を行ってください。本体の動作に影響が出る可能性があります。
また、比較的高い電圧を使う場合は細心の注意をはらってご使用ください。
ADBSDIOのネジ端子に対応する裸端子は丸形 ニチフR0.75-3.5などです。
URLパラメータでの制御方法
ブラウザスイッチではURLのパラメータを確認して出力を制御しているため、以下のURLを送ることでも制御可能です。DO0のON
http://192.168.1.10/?DO0=ON
DO0のOFF
http://192.168.1.10/?DO0=OFF
DO1のON
http://192.168.1.10/?DO1=ON
DO1のOFF
http://192.168.1.10/?DO1=OFF
尚、IPアドレスを変更した場合は適宜読み替えてください。
MACAddress書き換え方法
1.ADBSDIOと設定するPCをUSBケーブルで接続してください。2.PC画面左下Windowsマークを右クリックし、デバイスマネージャを選び、ADBSDIOのCOMポート番号を確認してください。
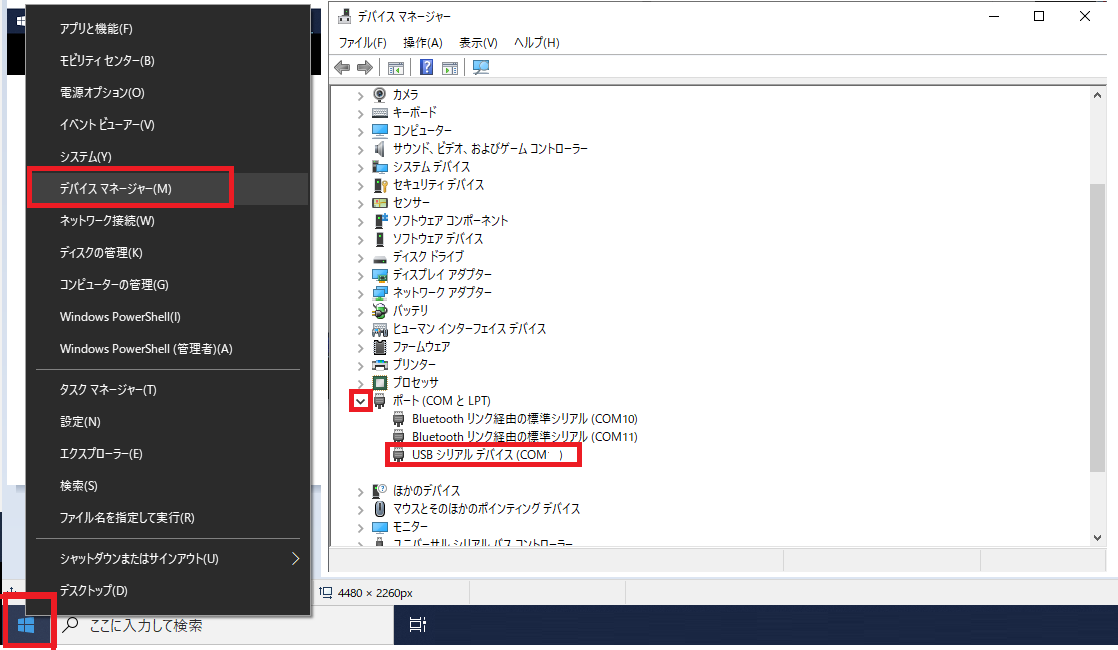
3.PCでTeraTermなどターミナルソフトを開き、COMポートを選択します。
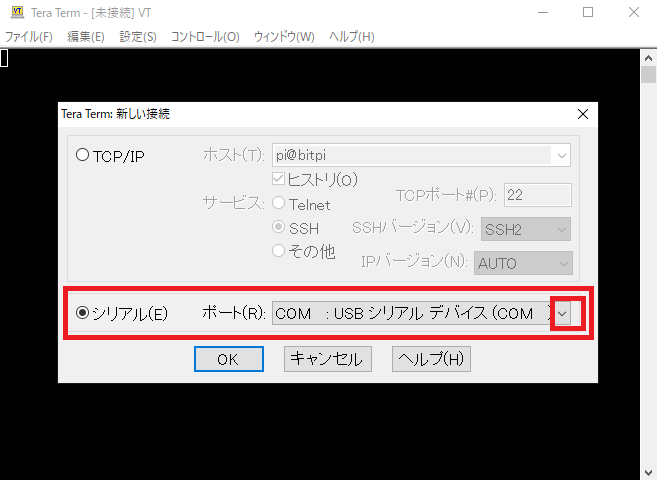
4.TeraTermの場合上のメニューから設定>端末を選び、送信の改行はLFを設定してください。
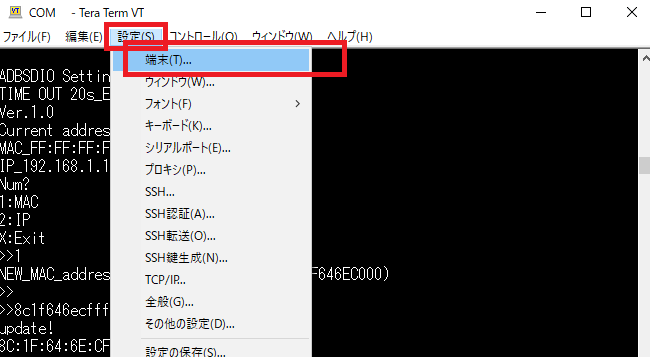
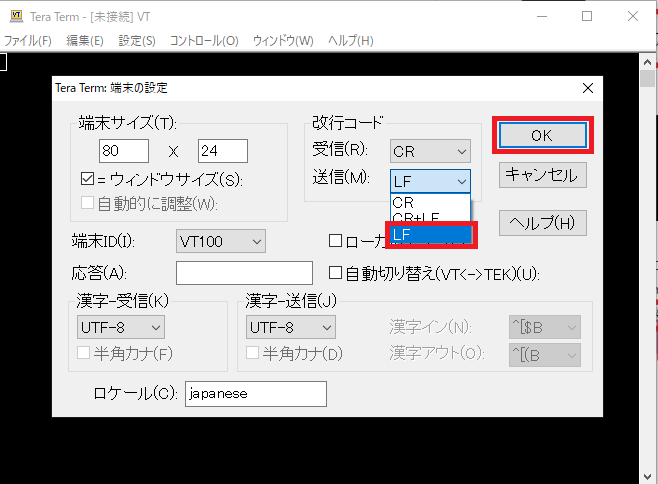
5.なにかボタンを押すとセッティングモードに入ります。
セッティングモードに入ったら「1」と「Enter」を入力してください。
注意:入力された文字はEnterを押すまでPC画面に反映されません。
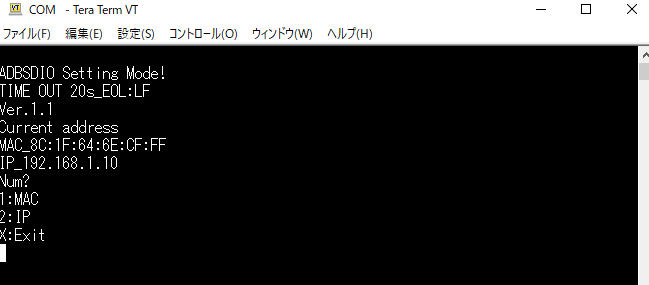
6.NEW_MAC_Address?と聞いてくるので新しいMACAddressを英数字のみで入力してください。
大文字小文字は関係なく大文字に変換されます。
入力に失敗しエラーが出た場合は5秒待ち、キーを入力し設定モードに入るところからやり直してください。
設定ができたらUSBケーブルを抜き差しするかリセットボタンを押して再起動してください。MACAddressが適応されます。
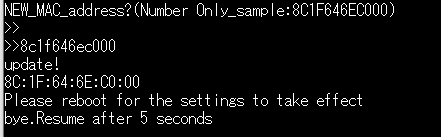
MACAddress以外書き換え方法
1.ADBSDIOと設定するPCをUSBケーブルで接続してください。2.PC画面左下Windowsマークを右クリックし、デバイスマネージャを選び、ADBSDIOのCOMポート番号を確認してください。
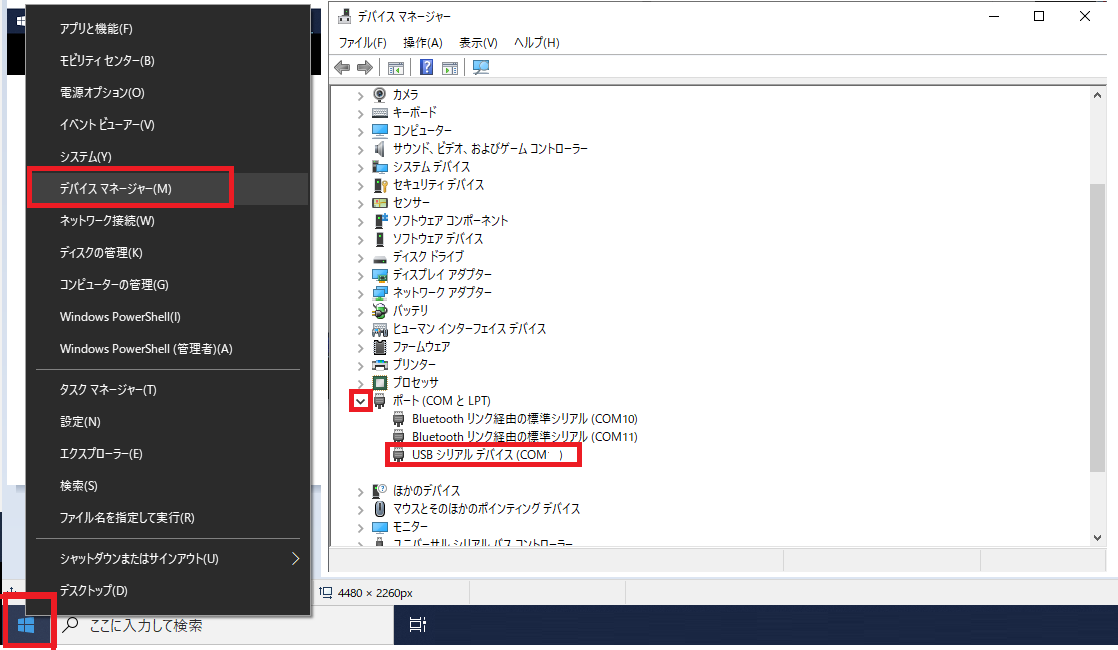
3.PCでTeraTermなどターミナルソフトを開き、COMポートを選択します。
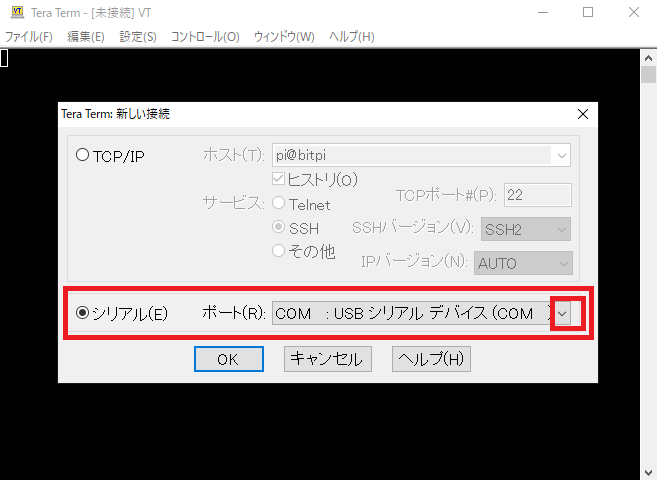
4.TeraTermの場合上のメニューから設定>端末を選び、送信の改行はLFを設定してください。
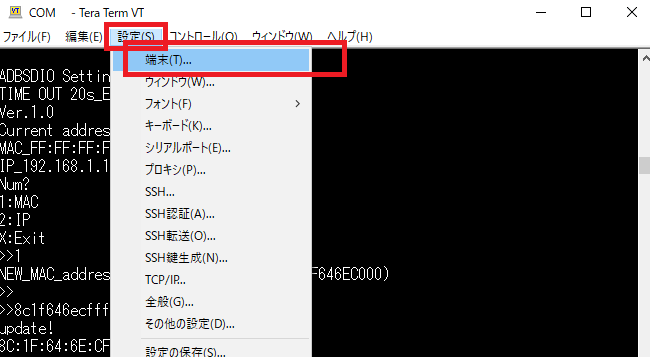
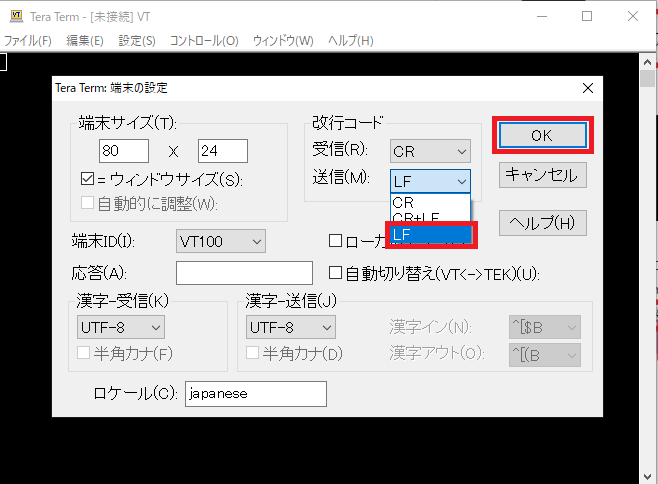
5.なにかボタンを押すとセッティングモードに入ります。
セッティングモードに入ったら「設定したい数字」と「Enter」を入力してください。
今回は例としてIPAddressを設定します。「2」と「Enter」を入力してください。
注意:入力された文字はEnterを押すまでPC画面に反映されません。
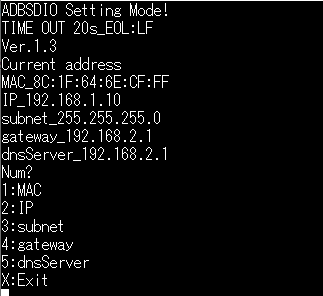
6.NEW_IP_Address?と聞いてくるので新しいIPAddressを数字のみで入力してください。
入力に失敗しエラーが出た場合は5秒待ち、キーを入力し設定モードに入るところからやり直してください。
設定ができたらUSBケーブルを抜き差しするかリセットボタンを押して再起動してください。MACAddressが適応されます。
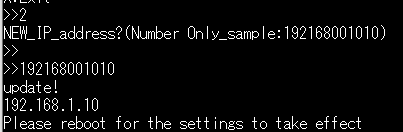
ランド説明
ADBSDIOにはユーザがパターンカットやハンダブリッジをして設定ができるパッドが4つあります。恐れ入りますがハンダブリッジ・パターンカットをした場合保証は外れます。
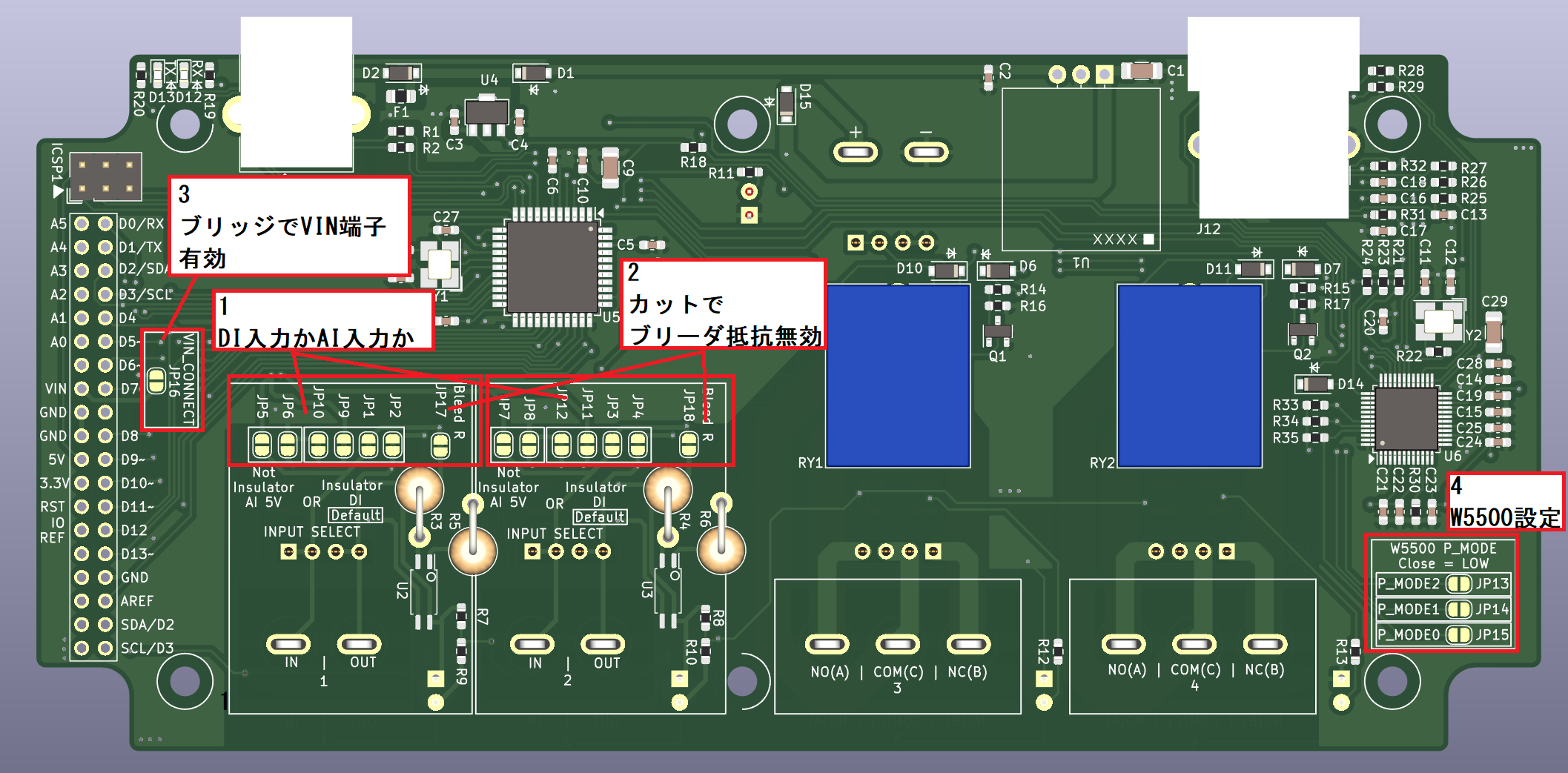
クリックで拡大
パターンカットはランドが露出していない部分をカッターナイフで2ラインほど切ると良いです。
オープンしているパターンはランドをハンダブリッジで接続すると回路が閉じます。
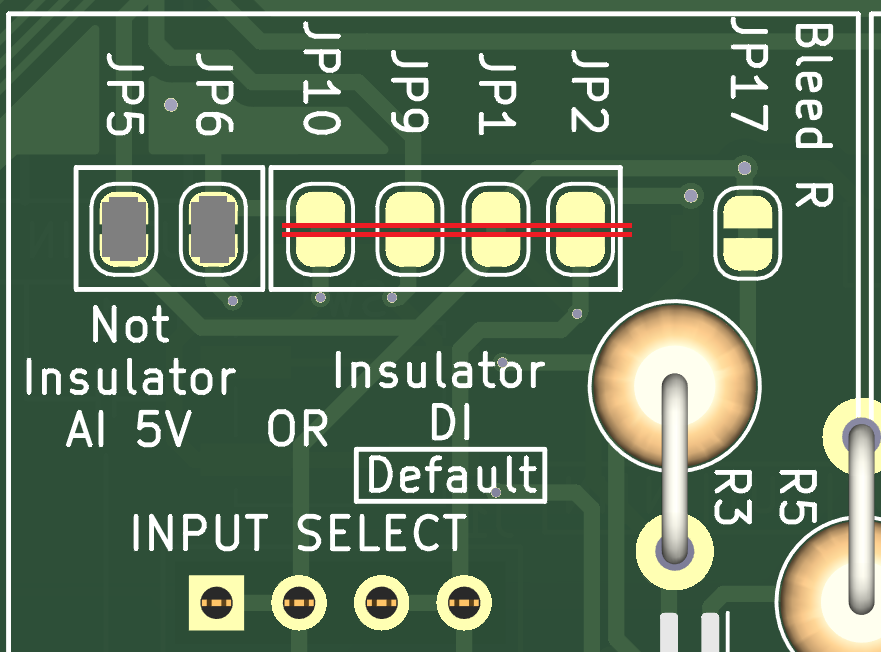
1.DI入力かAI入力か
デフォルトでは絶縁のDI入力が選ばれていますが、パターンカットしてAIをハンダブリッジすることにより
非絶縁AI入力が可能になります。なお、お客様の方でファームウェアを修正・書き直していただく必要があります。
詳しくは回路図・ファームウェアをご確認ください。
2.カットでブリーダ抵抗無効
パターンをカットすることにより、ブリーダ抵抗が無効になり、入力側に流れる電流が減ります。
詳しくは回路図をご確認ください。
ブリーダ抵抗が無効の場合
DC5Vを入力すると5mA,DC24Vを入力すると24mA電流が流れます。
ブリーダ抵抗とは電流を多く流すために回路に並列に接続された抵抗です。
接続する機器の接点定格の最小適用負荷に応じて、流れる電流を調整するために挿入されます。
ブリーダ抵抗が有効の場合
DC5Vを入力すると12.5mA,DC24Vを入力すると60mA電流が流れます。
接続する接点に合わせて設定ください。
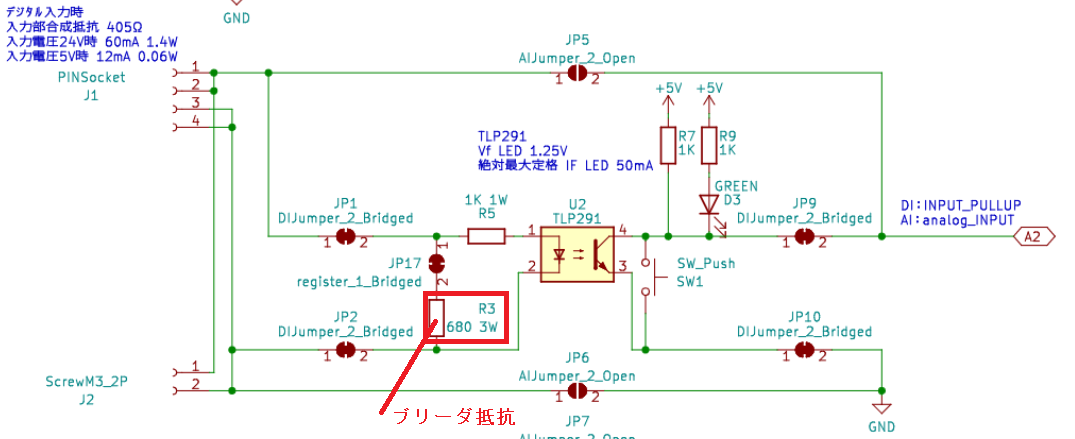
クリックで拡大
機器の接点が劣化し酸化膜が生成され小信号が伝達できなくなることを防ぐために
接点部にメッキなどを施した製品は微小負荷接点対策品などと呼ばれます。
接点に施しが無い、微小負荷接点対策がされていない機器は要求する最小負荷が大きく、
接点に対してある程度大きな電流を流す必要があります。
例えば富士電機製スーパータイマ MS4Sシリーズは、
接点の最小適用負荷が DC5V10mAとなっています。
この接点にはDC5V10mA以上の電圧・電流を流さないと、タイマ接点に発生する酸化皮膜などの絶縁が破壊できず、
タイマ接点を閉じても電気信号が伝わらない可能性があります。
ブリーダ抵抗を有効にすると、5Vの電源の場合約12mAを流すことが出来るので、
タイマ接点からの信号を問題なく受け取ることが出来ます。
3.ブリッジでVIN端子有効
ここをハンダブリッジすると、VIN端子より電源供給が可能になります。 詳しくは回路図をご確認ください。
4.W5500設定
ここをハンダブリッジすると、W5500の設定を変更することが出来ます。 詳しくは回路図・Wiznet社W5500のHPをご確認ください。
ファームウェア書き込み方法
ファームウェアはハードウェアの中に書き込まれているソフトウェアです。不具合修正や機能追加された新しいファームウェアが公開された際、
ファームウェアをアップデートすることで新しい機能が使用できます。
ADBSDIOはArduinoLeonardo互換のため、ArduinoIDEよりArduinoLeonardoを選択肢してUSBケーブル経由で
ファームウェアを書き込む事ができます。
なお、ArduinoIDEより書き込んだ場合ビット・トレード・ワンで付与したUSBVID・PIDではなくなります。
通常使用では問題ありませんが、ADBSDIOを別の製品として再販売する場合はArduino社・弊社のUSBVID・PIDで販売することは
推奨されていませんのでご注意ください。
DINレールについて
ケース付きのADBSDIOはDINレールに取り付けることが可能です。取り外しの際は白いレバーを引きながら取り外してください。
サポートファイル等
スペシャルサンクス
参考にさせていただきました。
心より感謝いたします。誠にありがとうございました。
- W5500
- Ethernet Library for Arduino
- Starting Electronics Analog Inputs and Switches using AJAX
- The Strange Storage Arduino Ethernet シールド [改訂増分版]
